Debian dans VirtualBox
Mise à jour : Debian 9.3
Dans le contexte de la virtualisation, en anglais,
-
"host" désigne la machine "réelle" sur laquelle sera installée VirtualBox
-
"guest" désigne la machine "virtuelle" qui tourne dans VirtualBox
Dans ce qui suit :
-
host est traduit par "hôte" et désigne la machine réelle
-
guest est traduit par "invité" et désigne la machine virtuelle
Dans le cas présent, il s'agit d'installer Debian (invité) dans VirtualBox (hôte Windows ou Linux). Au préalable, le gestionnaire de machines VirtualBox aura été installé : voirici.
1 - Création de la machine virtuelle
-
Depuis la fenêtre du Gestionnaire de machines
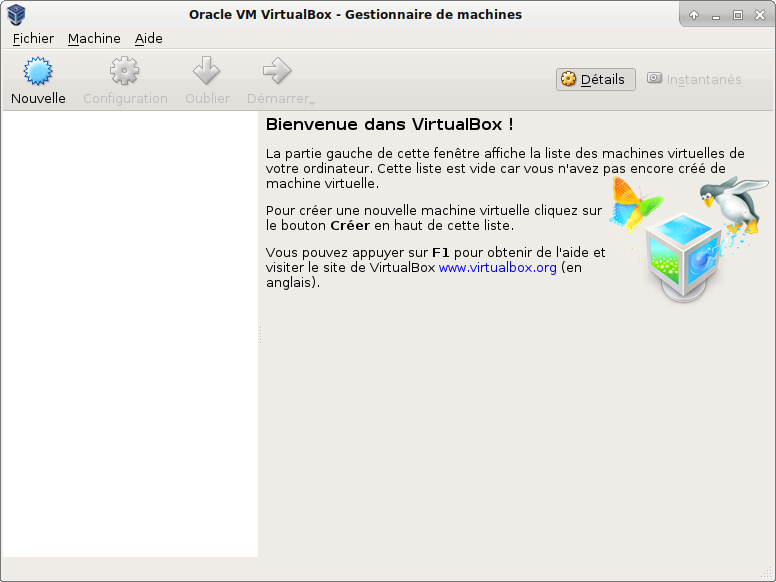
-
Cliquer sur l’icône "Nouvelle" et définir le Nom, le type et la version du système d'exploitation à installer
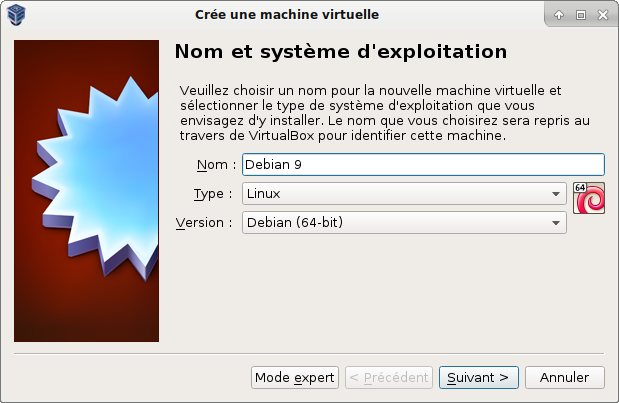
-
Puis définir la taille mémoire, le disque dur virtuel, son type, le type de stockage et son emplacement (les valeurs par défaut sont un bon point de départ)

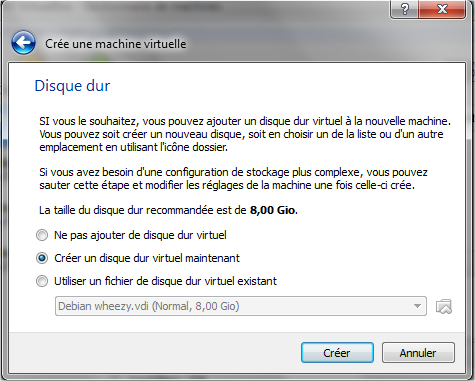
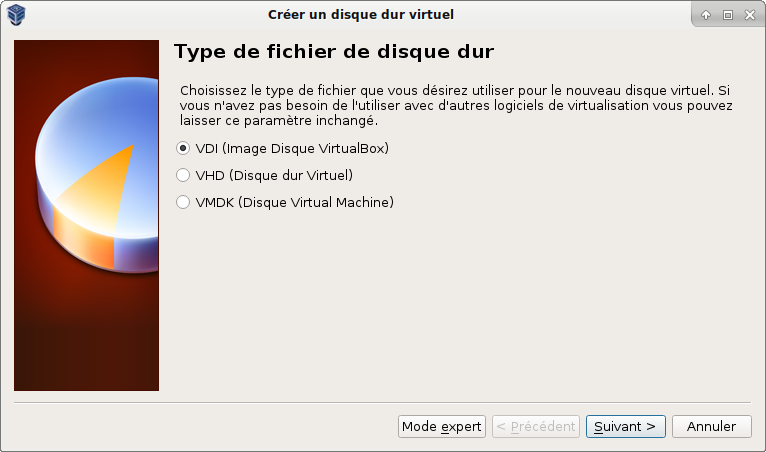
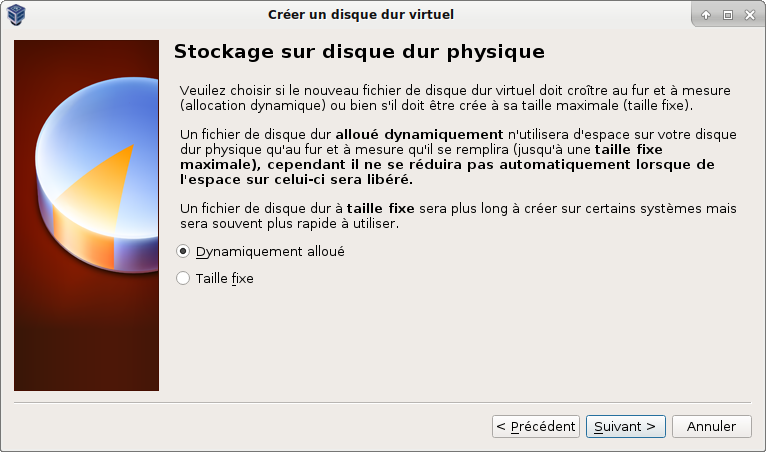
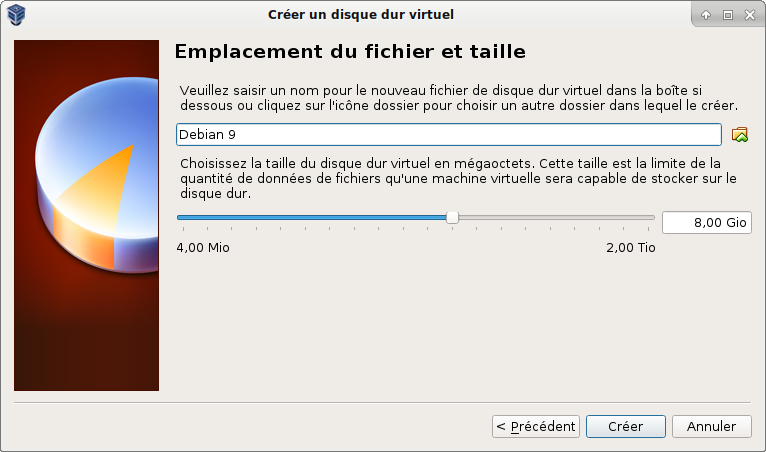
Cliquer sur Créer pour terminer :
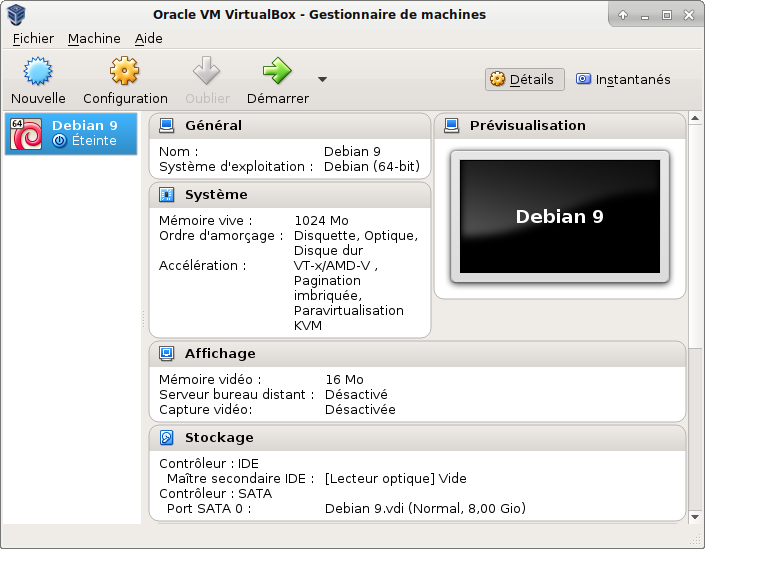
2 - Installation linux
2.1 - Création de la machine
-
Télécharger l'image ISO de l'installateur linux
-
Sélectionner la machine virtuelle qui vient d'être créée et cliquer sur Démarrer
-
La fenêtre de démarrage de l'installateur s'affiche et permet de sélectionner le fichier iso, disponible sur le disque dur
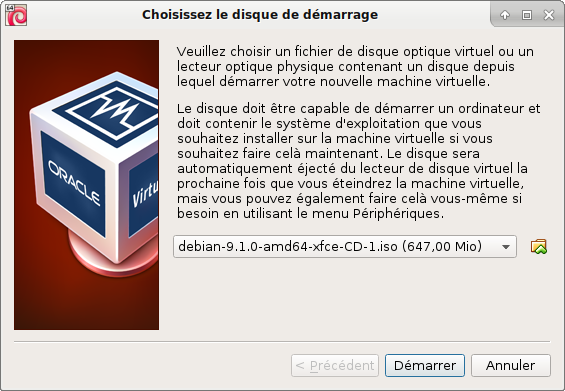
-
La suite de l'installation s'effectue comme dans une installation "réelle".
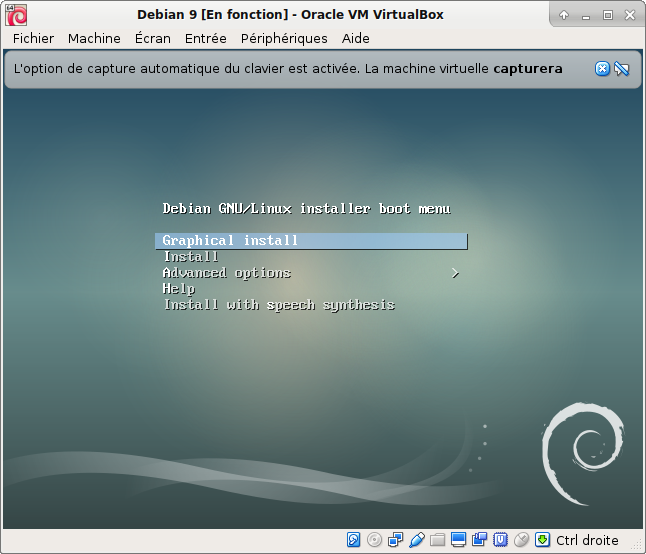
-
et se termine par un redémarrage de la machine virtuelle.
2.2 - Interface console
2.2.1 Mode texte
Si l'installation s'est arrêtée à la console sans environnement graphique, le démarrage s'effectue en mode VGA texte et la console occupe une petite partie de la fenêtre de la machine virtuelle.
Il est possible d'installer un mode d'affichage avec une résolution plus importante et un framebuffer. Il n'est toutefois pas souhaitable d'installer une résolution supérieure à celle physiquement disponible sous peine de devoir utiliser les ascenseurs de la fenêtre de VirtualBox.
2.2.2 Résolutions disponibles
La liste des résolutions disponibles est accessible dans la "console grub" et sous linux.
-
Ouvrir une console grub (lorsque le menu grub est affiché pendant le boot, taper "c" pour entrer dans le mode commande). La commande vbeinfo fournit la liste des résolutions disponibles.
Exemple : mode 0x105 - résolution 1024 x 768 x 8. La résolution est exprimée sous la forme Largeur x hauteur x profondeur de couleur
-
Ou sous linux, installer le paquet hwinfo et utiliser la commande hwinfo --framebuffer. La commande ci-dessous liste les résolutions 24 bits disponibles pour une machine donnée.
# hwinfo --framebuffer |grep "24 bits"
Mode 0x030f: 320x200 (+960), 24 bits
Mode 0x0312: 640x480 (+1920), 24 bits
Mode 0x0315: 800x600 (+2400), 24 bits
Mode 0x0318: 1024x768 (+3072), 24 bits
Mode 0x031b: 1280x1024 (+3840), 24 bits
Mode 0x0340: 320x200 (+1280), 24 bits
Mode 0x0341: 640x400 (+2560), 24 bits
Mode 0x0342: 640x480 (+2560), 24 bits
Mode 0x0343: 800x600 (+3200), 24 bits
Mode 0x0344: 1024x768 (+4096), 24 bits
Mode 0x0345: 1280x1024 (+5120), 24 bits
Mode 0x0347: 1600x1200 (+6400), 24 bits
Mode 0x034b: 1152x864 (+3456), 24 bits
Mode 0x034c: 1152x864 (+4608), 24 bits
Note : les modes 0xXXX affichés par vbeinfo et hwinfo diffèrent. Pour passer de l'une à l'autre, ajouter 200 à la valeur fournie par vbeinfo.
2.2.3 Test d'une résolution plus importante et du framebuffer
Pour tester une résolution, au démarrage de la machine virtuelle, lorsque le menu de grub est affiché, sélectionner la ligne de menu à lancer et entrer dans le mode édition avec la commande "e". Dans la nouvelle fenêtre :
-
Repérer la ligne commençant par linux, par exemple :
linux /boot/vmlinuz-3.2.0-4-amd64 root=UUID=c5e74650-3e81-4d5f-a651-fe6866057122 ro quiet
-
Placer le curseur au début de cette ligne
-
Taper Retour pour créer une ligne blanche avant cette ligne
-
Placer le curseur au début de la ligne blanche et saisir "set gfxplayload=" suivi de la résolution choisie précédemment, par exemple :
set gfxplayload=1600x1200
Lancer le boot (touche F10). La console est désormais en haute résolution et remplit la fenêtre de la machine virtuelle. La modification effectuée sera valide jusqu'au prochain redémarrage de linux.
Le framebuffer installé est "simplefb", ce que l'on peut vérifier en installant fbset, et en passant la commande fbset -i.
2.2.4 Modification permanente
-
Pour rendre permanente la modification de résolution de la console linux, ajouter dans le fichier /etc/default/grub, la ligne
GRUB_GFXPAYLOAD_LINUX=1600x1200
puis mettre à jour grub.cfg avec
# update-grub
- Pour augmenter également la résolution du menu grub, remplacer la ligne précédente, par les lignes :
GRUB_GFXMODE=1600x1200
GRUB_GFXPAYLOAD_LINUX=keep
puis mettre à jour grub.cfg, comme ci-dessus.
Les modifications seront prises en compte au prochain démarrage.
2.3 - Environnement graphique
Si un bureau a été choisi au moment de l'installation, l'environnement graphique est immédiatement disponible. Sinon, l'environnement graphique peut-être installé à partir de la console avec le paquet xserver-xorg-video-vesa :
# aptitude install xorg xserver-xorg xserver-xorg-video-vesa xfce4 slim
2.4 - Changement de fenêtres
Pour accéder aux touches de fonction F1, F2, F3, ... F7, permettant de changer de fenêtre, utiliser la touche Hôte (Ctrl droit, par défaut) en combinaison avec la touche de fonction.
3 - Installation des Additions invité
Les "Additions invité" permettent
-
d'améliorer l'affichage avec le module vboxvideo
-
la résolution s'ajuste automatiquement pour que l'invité en mode graphique occupe la totalité de la fenêtre VirtualBox
-
l'accélération graphique 2D ou 3D est supportée
-
le partage de fichiers entre l'hôte et l'invité avec le module vboxsf (vbox share folders)
3.1 - Installation
L'installation des Additions invité s'effectue avec le disque virtuel "VBoxGuestAdditions.iso" installé dans l'hôte à l'étape précédente.
3.1.1 Dans l'invité
-
S'assurer que le cache et l'installation sont à jour pour éviter des problèmes de compatibilité lors de l'installation des additions invité
# aptitude update && aptitude upgrade
-
Installer si ce n'est pas encore fait, dkms et linux-image linux-headers
# aptitude install dkms linux-image-$(uname -r|sed 's,[^-]*-[^-]*-,,') linux-headers-$(uname -r|sed 's,[^-]*-[^-]*-,,')
3.1.2 Dans l'hôte, repérage de l'emplacement VBoxGuestAdditions.iso
Selon la méthode d'installation, son emplacement peut varier. Dans le cas présent il se situe pour un hôte linux en :
$ locate virtualbox |grep iso
/usr/share/virtualbox/VBoxGuestAdditions.iso
et pour un hôte windows en :
C:\programmes\oracle\VirtualBox\VBoxGuestAdditions.iso
3.1.3 Dans l'invité, installation du cd virtuel
-
En utilisant l'icône en bas du Gestionnaire de machines et le menu "Choisir l'image de disque existante", sélectionner le cd des Additions invité.
-
Monter le CD et lancer le script d'installation :
soit en ligne de commande
# mount /dev/sro /mnt
# cd /mnt
# sh VBoxLinuxAdditions.run
soit en environnement graphique, après avoir monté le CD si ce n'a pas été fait automatiquement
$ cd /media/cdrom0
# sh VBoxLinuxAdditions.run
-
Redémarrer l'invité pour disposer des nouvelles fonctions, l'affichage "pleine fenêtre" est immédiatement disponible.
Note : pour désinstaller les additions invité :
# sh VBoxLInuxAdditions.run uninstall
3.2 - Accélération graphique
Pour activer l'accélération graphique, arrêter l'invité, puis dans le Gestionnaire de machines, sélectionner le Menu Configuration / Affichage / Vidéo / Fonctions avancées de l'invité. Activer l'accélération 3D. L'activation 2D n'est disponible que pour les invités Windows. En cas de message d'erreur, augmenter la taille de la mémoire vidéo.
3.3 - Partage d'informations
Certains partages (imprimante usb par exemple) nécessitent que l'utilisateur soit, dans l'hôte, membre du groupe vboxusers :
$ sudo usermod -a -G vboxusers <nom_utilisateur>
4 - Partages d'informations entre hôte et invité
VirtualBox propose 3 moyens pour échanger des informations ou des fichiers entre l'hôte et l'invité. Ces modes sont configurables lorsque l'invité est lancé, dans la barre de menu supérieure : Menu Périphériques
4.1 - Presse-papier partagé
Par défaut, le presse papier est bidirectionnel. Cette option permet par couper / coller (Ctrl C / Ctrl V) de passer des informations de l'invité à l'hôte et réciproquement.
4.2 - Glisser-Déposer
Cette option est par défaut, bidirectionnel. Elle permet de glisser / déposer des fichiers entre l'hôte et l'invité et réciproquement. Cette option ne fonctionne pas dans mes essais .... problème de configuration ?
4.3 - Dossiers partagés
Cette fonction nécessite les Additions invité (voir ci-dessus).
4.3.1 Réglages
Une fois les Additions invité installées, dans le menu Machine / Configuration / Dossiers partagés :
-
cliquer sur l'icône + pour ajouter un dossier partagé entre l'hôte et l'invité
-
cocher les options souhaitées :
-
Lecture seule
-
Montage automatique
-
Configuration permanente (si la configuration est temporaire, le partage disparaîtra au prochain arrêt de l'invité)
-
Sélectionner le dossier à partager sur l'hôte
- Redémarrer la machine invitée
4.3.2 Montage automatique
Dans le cas d'un montage automatique, le dossier sera disponible en /media/sf_nom_dossier_partagé. Par défaut, le dossier partagé ne sera accessible qu'à "root".
Pour le rendre accessible à un utilisateur, l'ajouter, dans l'invité, au groupe vboxsf :
# adduser $user vboxsf
Puis redémarrer la machine invitée
4.3.3 Montage manuel
Dans le cas d'un montage manuel :
-
Monter le dossier partagé :
# mount -t vboxsf nom_dossier_partagé /point/de/montage
Par défaut, seul root aura accès au dossier.
-
Pour le rendre accessible à un utilisateur, l'ajouter au groupe vboxsf.
-
Alternativement, pour rendre l'utilisateur propriétaire pour la session en cours
# mount -t vboxsf -o uid=1000,gid=1000 nom_dossier_partagé /point/de/montage
-
Pour rendre permanente la modification de propriétaire, ajouter dans fstab :
nom_dossier_partagé /point/de/montage vboxsf uid=1000,gid=1000 0 0
5 - Partages de périphériques
5.1 - Périphériques USB
Par défaut, la "capture" d'un périphérique USB (clé mémoire, imprimante usb par exemple, webcam usb de l'hôte) n'est pas automatique. L'USB2 et 3 nécessitent la présence du Pack d'extension (voir l'installation de VirtualBox.)
5.1.1 - Capture manuelle
Par le menu Périphériques / USB en haut de la fenêtre de la machine virtuelle, ou par l'icône correspondante en bas, sélectionner parmi le ou les périphériques proposés, ceux à monter. Ils seront désormais "capturés" à la machine virtuelle. Il sera alors possible de les monter manuellement ou automatiquement dans la machine virtuelle avec les dispositifs usuels de linux.
5.1.2 - Capture automatique
Pour rendre la "capture" automatique, dans la fenêtre "Filtres périphériques USB" du menu Périphériques / Périphériques USB, ajouter le périphérique USB souhaité. La capture automatique sera active au prochain redémarrrage.
5.2 - Webcam usb
Note : La capture d'une webcam nécessite la présence du Pack d'extension (voir l'installation de VirtualBox). Une fois capturée, la webcam sera utilisable directement depuis l'invité.
5.3 - Autres périphériques
Les autres périphériques (disque dur, lecteur CD, carte réseau, capture video de la machine) sont virtuels et sont paramétrables soit dans la barre de menu du haut de VirtualBox, soit dans la barre du bas sous forme d’icônes.