Windows dans VirtualBox
Dans le contexte de la virtualisation, en anglais,
- "host" désigne la machine "réelle" sur laquelle sera installée VirtualBox
- "guest" désigne la machine "virtuelle" qui tourne dans VirtualBox
- host est traduit par "hôte" et désigne la machine réelle
- guest est traduit par "invité" et désigne la machine virtuelle
Dans le cas présent, il s'agit d'installer Windows (invité) dans VirtualBox (hôte Windows ou Linux). Au préalable, VirtualBox aura été installé : voirici.
1 - Création hardware de la machine virtuelle
1.1 - Configuration de base
-
Lancer virtualbox, puis depuis la fenêtre du gestionnaire de machines, cliquer sur l'icone "Nouvelle"

- Définir le Nom, le type et la version du système d'exploitation
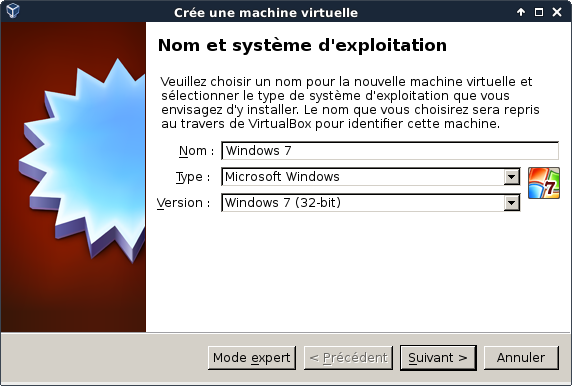
-
Définir ensuite la taille mémoire, le disque dur virtuel et son type (les valeurs par défaut sont un bon point de départ)
- La machine est créée sous l'aspect hardware :
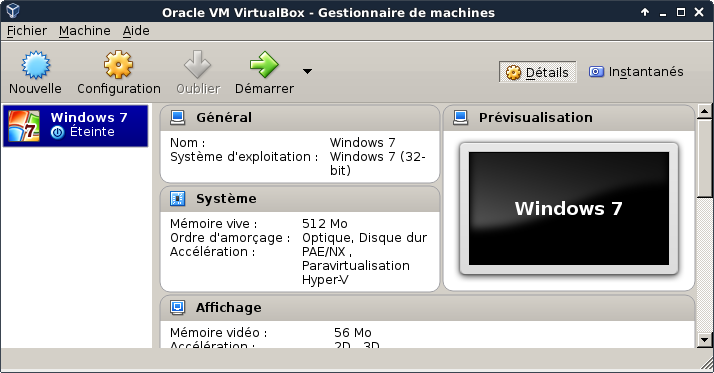
1.2 - Configuration avancée
La configuration détaillée de la machine est définie au travers du menu Paramètres, accessible en cliquant sur l'icône Configuration du Gestionnaire de machines.
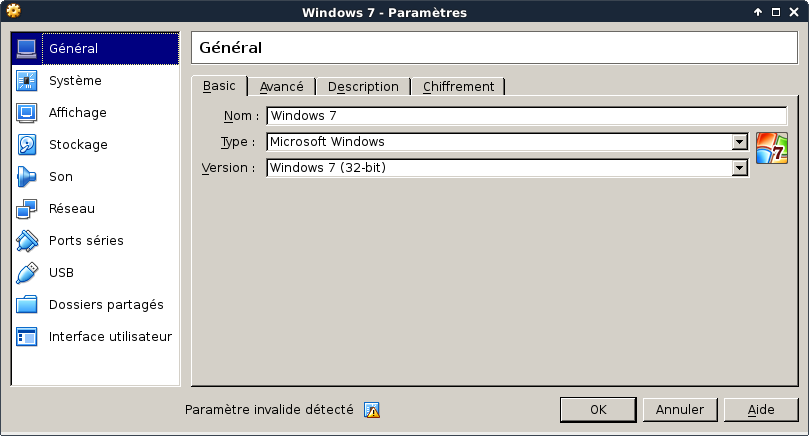
En cas de besoin, la configuration pourra être réalisée ou modifiée ultérieurement.
Les copies d'écran ci-après correspondent à mes choix de configuration. Certaines fonctionnalités ne seront effectives que si le pack d'extension et les additions invités sont présentes.
-
Presse-papier partagé et Glisser-Déposer bidirectionnels
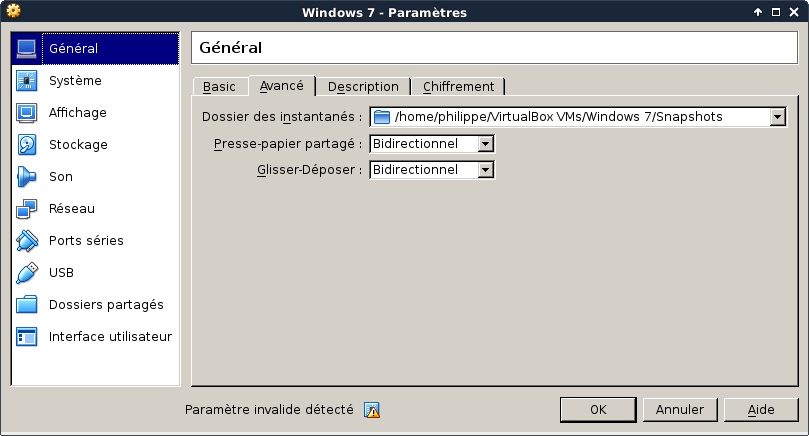
-
Ordre d'amorçage et Fonctions avancées carte mère
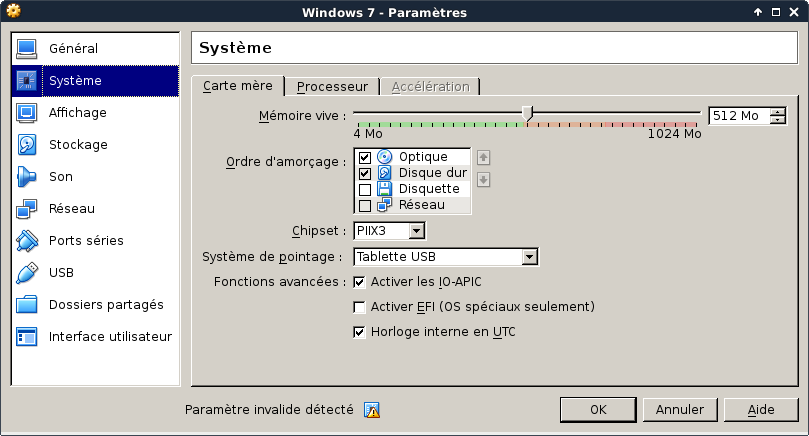
-
Fonctions avancées processeur
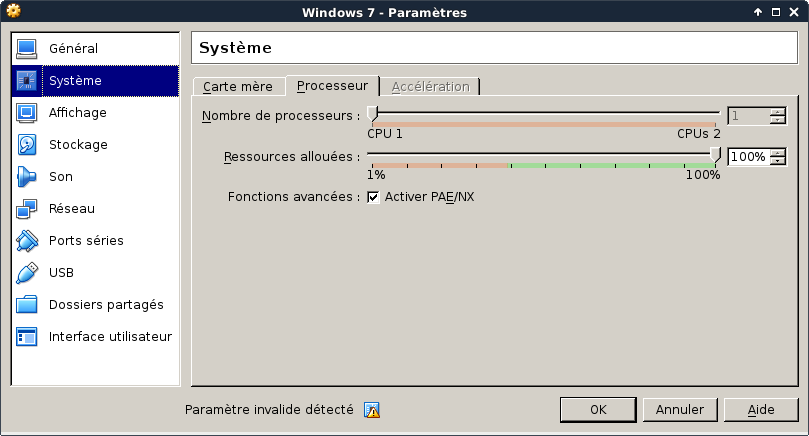
-
Accélération graphique affichage (nécessite d'augmenter la mémoire vidéo définie par défaut)
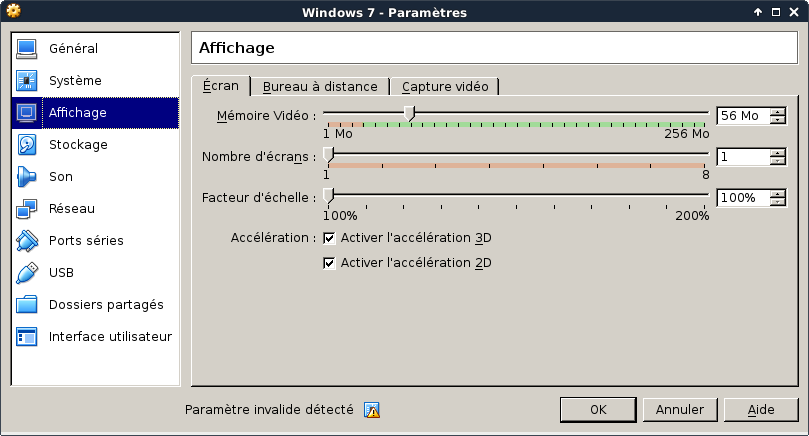
-
Contrôleur USB 2 et 3
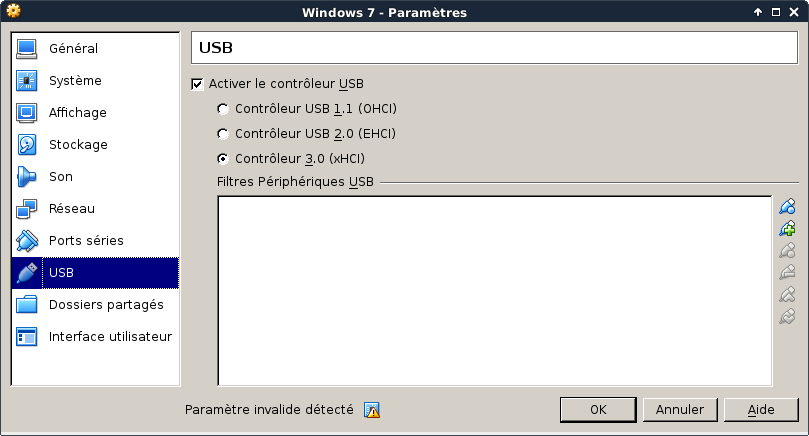
-
Dossiers partagés
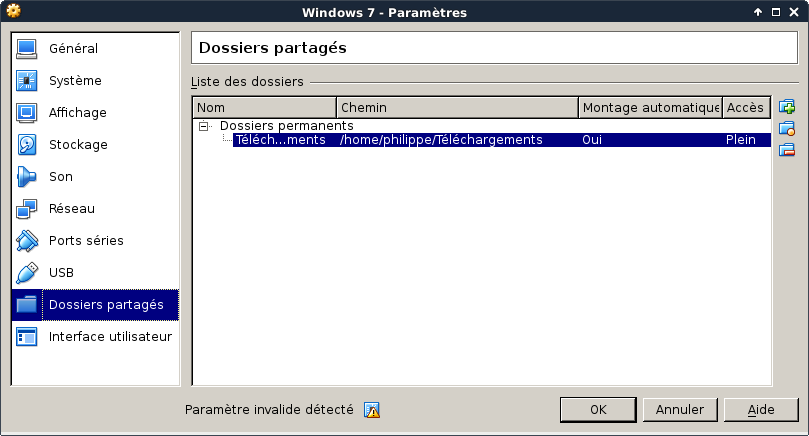
2 - Installation Windows
- On suppose disponible une image ISO de l'installateur WIndows 7.
Sélectionner la machine virtuelle qui vient d'être créée et cliquer sur Démarrer
-
L'écran de boot d'installation s'affiche et permet de sélectionner le fichier iso, disponible sur le disque dur
-
La suite de l'installation s'effectue comme dans une installation "réelle"
-
et se termine par un ou plusieurs reboots de la machine virtuelle.
3 - Additions invités
Les Additions invités permettent
- d'améliorer l'affichage "standard"
-
- la résolution s'ajuste automatiquement pour que l'invité en mode graphique occupe la totalité de la fenêtre VirtualBox
- l'accélération graphique 2D ou 3D est supportée
- le partage de fichiers entre l'hôte et l'invité
Une fois Windows démarré, sélectionner dans la barre de menu supérieure de VirtualBox, Périphériques / Insérer l'image CD des Additions Invité...
Après quelques instants le CD est automatiquement détecté. Suivre les instructions à l'écran, et cocher l'accélération 3D.
Après avoir installé les "Additions invités" et rebooté, l'affichage est désormais à résolution variable et supporte l'accélération graphique.
4 - Partages d'information entre hôte et invité
VirtualBox propose 3 moyens pour échanger des informations ou des fichiers entre l'hôte et l'invité. Ces modes sont configurables lorsque l'invité est lancé, dans la barre de menu supérieure : Menu Périphériques. Certains modes nécessitent les "Additions invité".4.1 - Presse-papier partagé
Cette option permet par couper / coller (Ctrl C / Ctrl V) de passer des informations de l'invité à l'hôte et réciproquement.
4.2 - Glisser-Déposer
Cette option permet de glisser / déposer des fichiers entre l'hôte et l'invité et réciproquement. Cette option fonctionne de façon aléatoire dans ma configuration ....
4.3 - Dossiers partagés
Cette fonction nécessite les Additions invités. Une fois celles-ci installées, dans le menu Machine / Configuration / Dossiers partagés :
-
cliquer sur l'icône + pour ajouter un dossier partagé entre l'hôte et l'invité
-
cocher les options souhaitées :
-
- Lecture seule
- Montage automatique
- Configuration permanente (si la configuration est temporaire, le partage disparaîtra au prochain arrêt de l'invité)
- sélectionner le dossier à partager sur l'hôte
5 - Périphériques USB
Par défaut, la "capture" d'un périphérique USB (clé mémoire par exemple) n'est pas automatique. L'USB2 et 3 nécessitent la présence du Pack d'extension (voir l'installation de VirtualBox.)
5.1 - Capture manuelle
Par le menu Périphériques / USB en haut de la fenêtre de la machine virtuelle, ou par l'icône correspondante en bas, sélectionner parmi le ou les périphériques proposés, ceux à "capturer".5.2 - Capture automatique
Pour rendre la "capture" automatique, dans la fenêtre "Filtres périphériques USB" du menu Périphériques / Périphériques USB, ajouter le périphérique USB souhaité. La capture automatique sera active au prochain redémarrrage.
5.3 - Webcam usb
La capture d'une webcam nécessite la présence du Pack d'extension (voir l'installation de VirtualBox). Une fois capturée, la webcam sera utilisable directement depuis l'invité.
6 - Autres périphériques
Les autres périphériques (disque dur, lecteur CD, carte réseau, capture video de la machine) sont virtuels et sont paramétrables soit dans la barre de menu du haut de VirtualBox, soit dans la barre du bas sous forme d’icônes.