Transfert fichiers - Filezilla
Mise à jour : Debian 10.0 Buster
Publier un site internet consiste à transférer un site d'un environnement local (PC utilisateur) vers un serveur distant. Lorsque le protocole de transfert utilisé est FTP, l'opération nécessite que soit disponibles :
- coté serveur distant, un serveur FTP
- coté environnement local, un client FTP
Le serveur FTP est mis à disposition par le fournisseur du serveur web. Il reste donc à mettre en œuvre le client FTP sur le PC utilisateur. Ce qui suit, est basé sur l'utilisation du logiciel de transfert FTP FileZilla (version client).
FileZilla dispose également de fonctions permettant de comparer les sites locaux et distants, afficher et modifier les fichiers distants. Ces fonctions ne sont pas décrites ici.
Sommaire
1 - Installation de FileZilla client
L'installation s'effectue à partir des dépôts :$ sudo aptitude install filezilla
2 - Première utilisation
2.1 - Simplification de l'affichage
Par défaut, FileZilla s'ouvre sur une fenêtre divisée en de nombreuses sous-fenêtres et barres. Pour simplifier la prise en main, on peut ne conserver que les fenêtres et barres principales. Dans le menu Affichage, désactiver toutes les options, sauf Barre d'outils. L'affichage fait alors clairement apparaître, les fenêtre dédiées aux navigateurs du Site local et du Site Distant :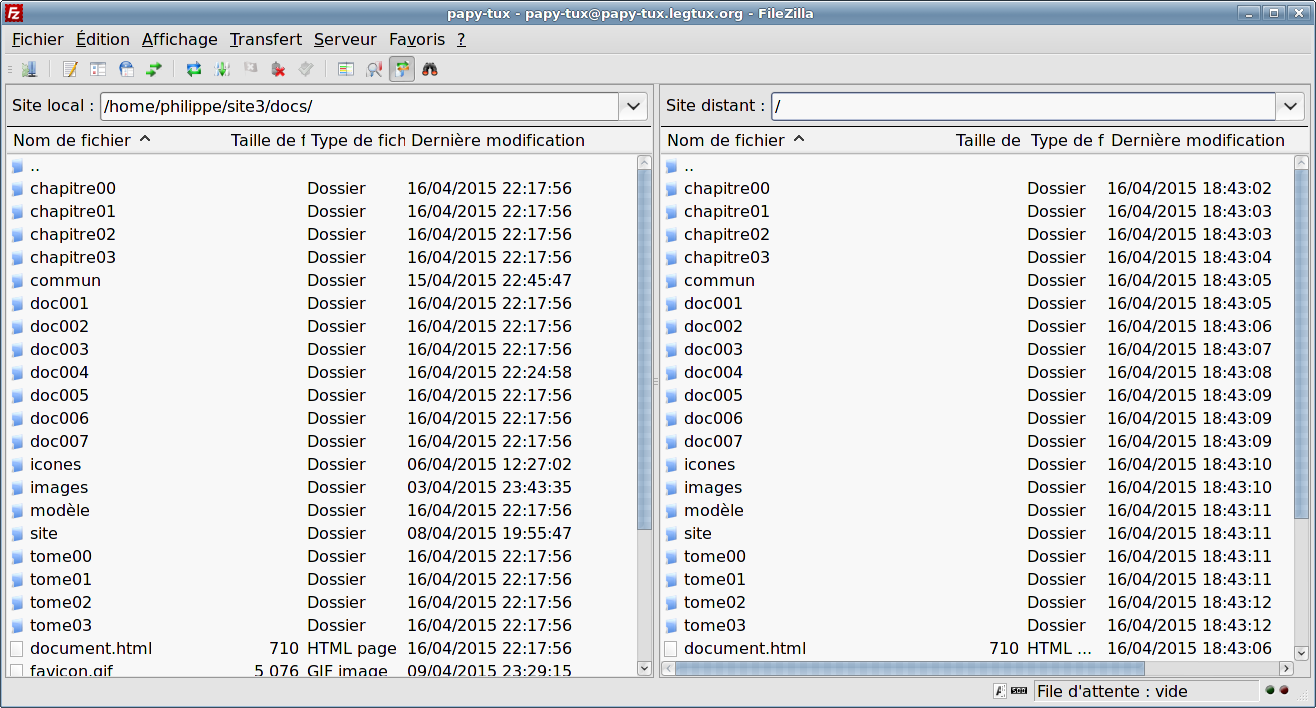
2.2 - Définition des sites et connexion
La fonction de FiliZIlla étant de transférer des fichiers entre un site local et un site distant, la première opération consiste à définir les sites. L'exemple qui suit est basé sur- un site distant : nom d'utilisateur papy-tux, hebergé à l'adresse papy-tux.legtux.org
- un site local situé dans le répertoire /home/philippe/site3
Ouvrir le gestionnaire de sites depuis la barre de menus (Alt F puis n) ou par la barre d'outils (icone "ouvrir le gestionnaire de sites) :
- Sélectionner l'entrée Nouveau site (alt n) et lui donner un nom (ici papy-tux)
- Dans l'onglet Général, utiliser les informations et identifiants fournis par le gestionnaire du site distant. Dans le cas présent :
- Hôte : papy-tux.legtux.org
- Port : laisser en blanc sauf indication contraire
- Protocole : Choix par défaut : FTP - Protocole de Transfert de Fichiers
- Chiffrement : Choix par défaut : Connexion Ftp simple (non sécurisée)
- Type d'authentification : Normale
- identifiant : papy-tux
- Mot de passe : rentrer votre mot de passe ............. de connexion sur le site distant
- Compte : laisser en blanc sauf indication contraire
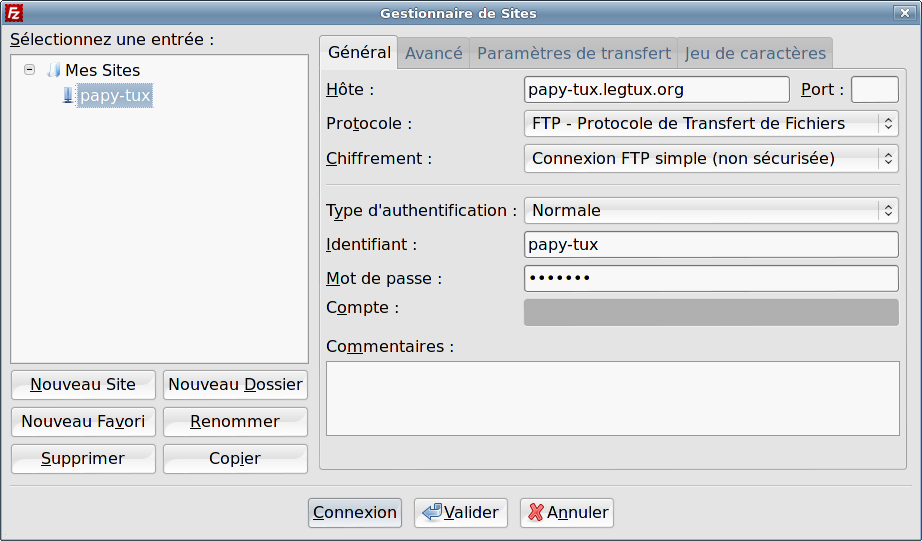
- Dans l'onglet Avancé :
- Type de serveur : Choix par défaut : Par défaut (détection automatique)
- Dossier local par défaut : utiliser "Parcourir" pour sélectionner le répertoire racine du site local
- Dossier distant par défaut : saisir soit " / " si l'on prévoit d'installer le site à la racine, soit le nom du répertoire racine du site dans le cas contraire
- Utiliser la navigation synchronisée : si les sites distants et locaux ont la même structure de répertoire, cocher l'option permet de conserver automatiquement les mêmes répertoires ouverts à gauche (site local) et à droite (site distant)
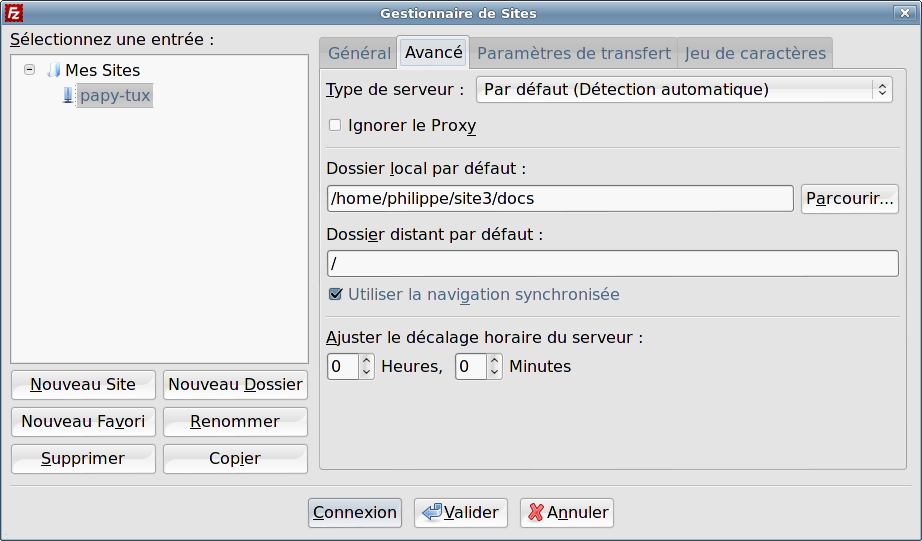
-
- Les choix par défaut des onglets Paramètre par défaut et Jeu de caractères conviennent
- Cliquer sur Connexion : le contenu des sites locaux et distants s'affiche
2.3 - Préférences de fichier
Il est possible de définir les programmes qui seront utilisés pour ouvrir (clic droit Afficher / Modifier) les fichiers du site distant. Pour cela, se rendre dans Préférences / Édition des fichiers - Associations par type de fichier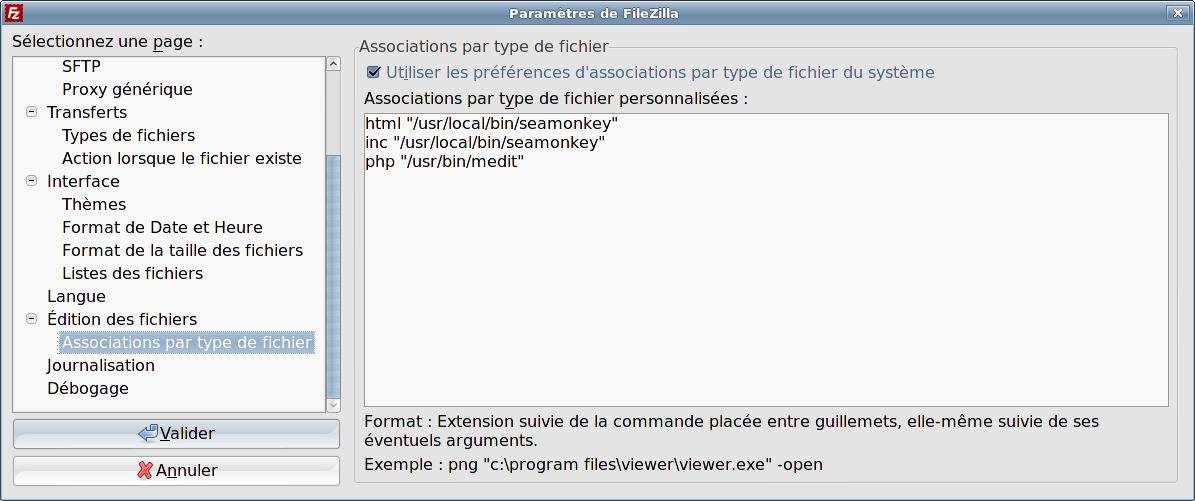
Cocher "Utiliser les préférences d'associations ...." et rentrer dans la fenêtre, à raison d'une ligne par type d'extension, le chemin vers les programmes à utiliser non définis ou différents des choix système. Par exemple :
- html /usr/local/bin/seamonkey2
- inc /usr/local/bin/seamonkey2
- php /usr/bin/medit
3 - Utilisation
3.1 - Transferts
Filezilla permet de transférer des contenus
- soit depuis le site local vers le site distant : l'opération est intitulée "Envoyer" - Elle s'effectue en sélectionnant le contenu à transférer dans la fenêtre "Site local"
- soit depuis le site distant vers le site local : l'opération est intitulée "Télécharger" - Elle s'effectue en sélectionnant le contenu dans la fenêtre "Site distant"
La sélection peut concerner tout ou partie d'un site, d'un répertoire, un ou plusieurs fichiers, ....
Les transferts peuvent s'effectuer :
- soit immédiatement : Option Envoyer ou Télécharger
- soit ultérieurement en constituant une file d'attente : Option Ajouter les fichiers à la file d'attente - Le transfert s'effectuera sur demande, via la barre de menu : Transfert/Traiter la file d'attente, ou via l’icône Démarrer ou Arrêter le transfert de la file d'attente dans la barre d'outils
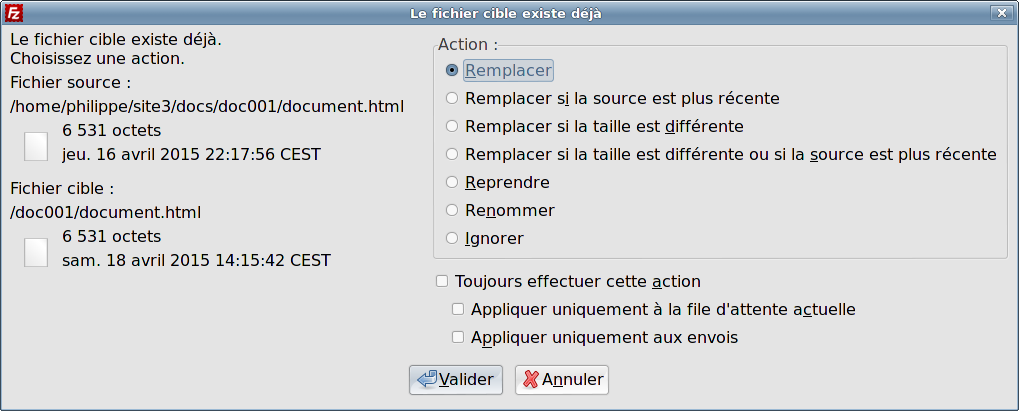
La taille de la file d'attente, l'activité de transfert sont indiqués en bas et à droite de la fenêtre principale.